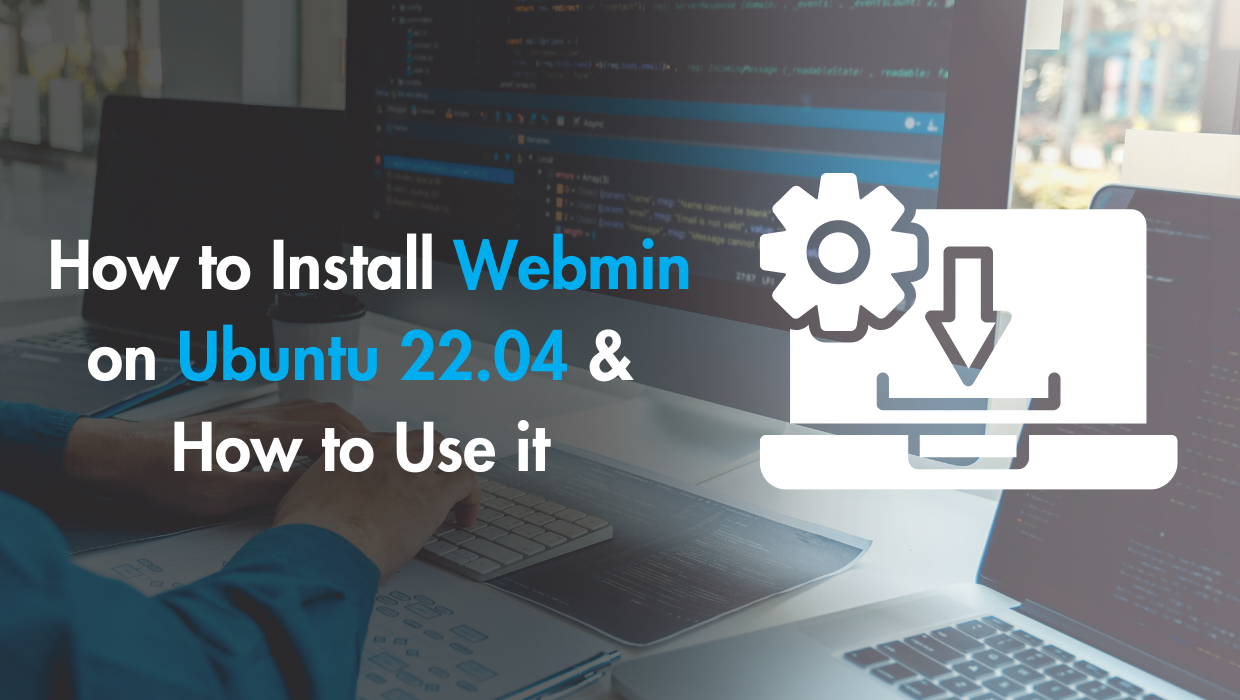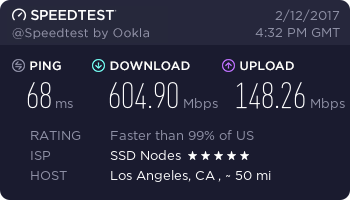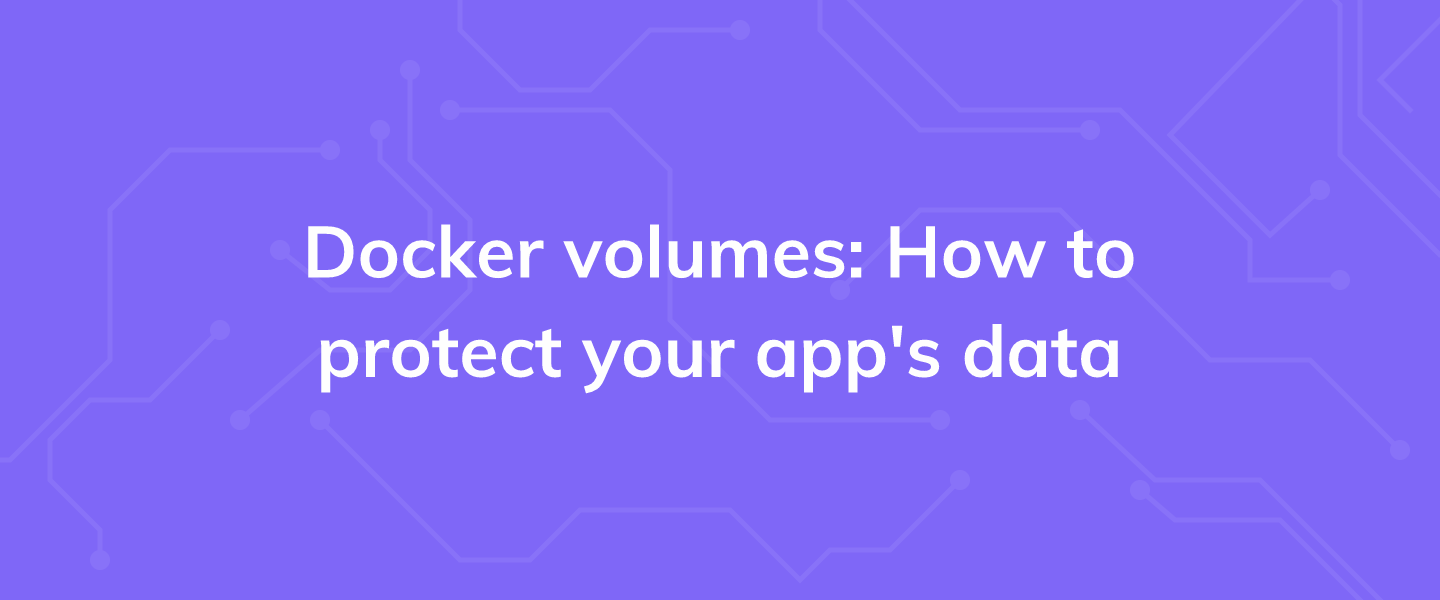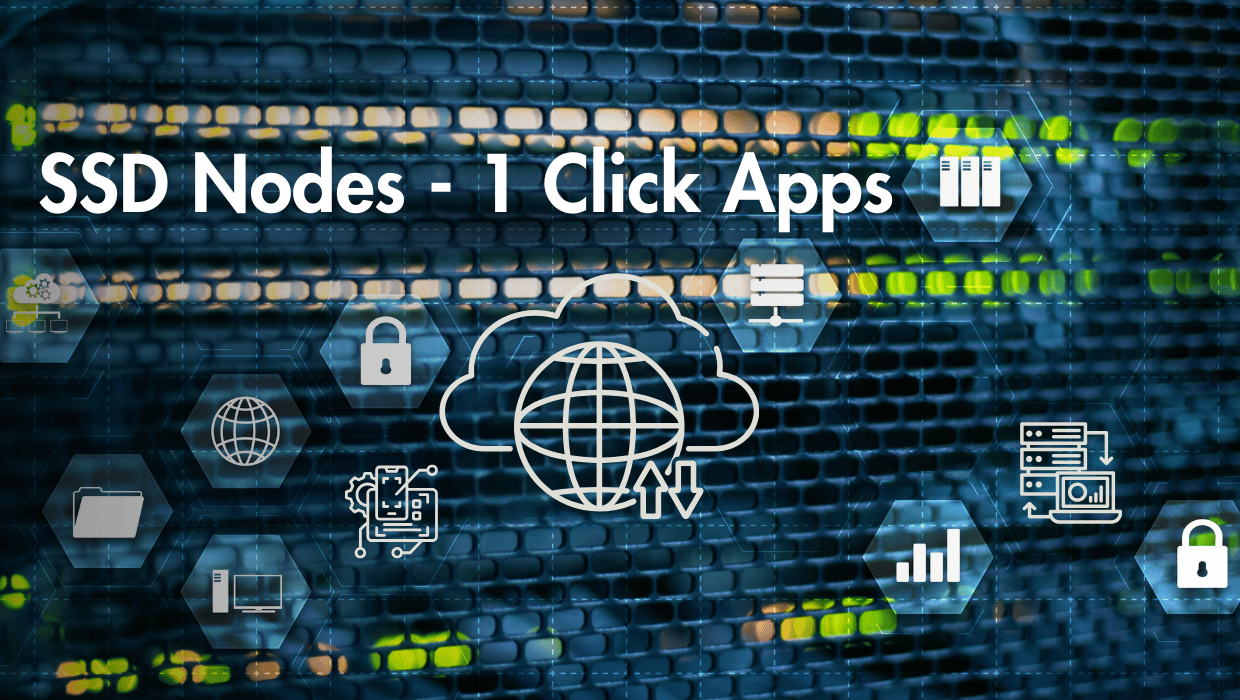Prerequisites for Installing Webmin on Ubuntu
- An Ubuntu 22.04 server with root access or a
sudouser. If you haven't noticed, we offer extremely powerful Linux servers at the globe's absolute lowest price. Take a look at our offerings and prepare for your mind to be blown 🤯. - Access your sever via SSH, check out How to access your server using SSH for instructions.
Step 1: Update the Package Cache
Start by updating the packages in the package manager cache to the latest available versions using the following command:sudo apt updateStep 2: Install Webmin on Ubuntu 22.04
To install the Webmin control panel on Ubuntu 22.04, you'll need to add the Webmin repository that will enable you to install the Webmin packages and update them withapt. To make sure this new repository is trusted and that it is indeed the one Webmin developers provide, you'll download a PGP signature—a digital signature that is used to verify packages that are downloaded from the Internet.
Use the following command to get the PGP key provided by the Webmin developers to verify the package's authenticity, and then use the gpg command line tool to convert it to a file that apt can use:
wget -qO- https://download.webmin.com/jcameron-key.asc | sudo gpg --dearmor -o /usr/share/keyrings/webmin.gpgwget tool to get Webmin’s PGP key, and then you pass the output to the gpg command line tool to unpack the input and save it to the /usr/share/keyrings/ path.
You can now add the Webmin repository with this key. Open the /etc/apt/sources.list file:
sudo nano /etc/apt/sources.listdeb [signed-by=/usr/share/keyrings/webmin.gpg] http://download.webmin.com/download/repository sarge contribCTRL+X, then press Y and ENTER to save the changes.
Update your package index with the newly added Webmin repository:
sudo apt updatesudo apt install webminwebmin service is running properly using the following command:
sudo systemctl status webmin● webmin.service - Webmin server daemon
Loaded: loaded (/lib/systemd/system/webmin.service; enabled; vendor preset: enabled)
Active: active (running) since Sun 2025-01-28 17:23:29 UTC; 53s ago
Process: 7432 ExecStart=/usr/share/webmin/miniserv.pl /etc/webmin/miniserv.conf (code=ex>
Main PID: 7433 (miniserv.pl)
Tasks: 1 (limit: 19072)
Memory: 28.8M
CPU: 638ms
CGroup: /system.slice/webmin.service
└─7433 /usr/bin/perl /usr/share/webmin/miniserv.pl /etc/webmin/miniserv.conf
Aug 28 17:23:27 lamptest systemd[1]: Starting Webmin server daemon...
Aug 28 17:23:27 lamptest perl[7432]: pam_unix(webmin:auth): authentication failure; logname=>
Aug 28 17:23:29 lamptest webmin[7432]: Webmin starting
Aug 28 17:23:29 lamptest systemd[1]: Started Webmin server daemon.10000. If you have a firewall enabled on your system, you need to allow Webmin's port through the firewall, so that it can be accessed remotely:
sudo ufw allow 10000Step 3: Access Webmin
With the Webmin package installed, use your browser to visit the following URL, replacingyour_ip_address_or_domain with your server's IP address or domain name:
https://your_ip_address_or_domain:10000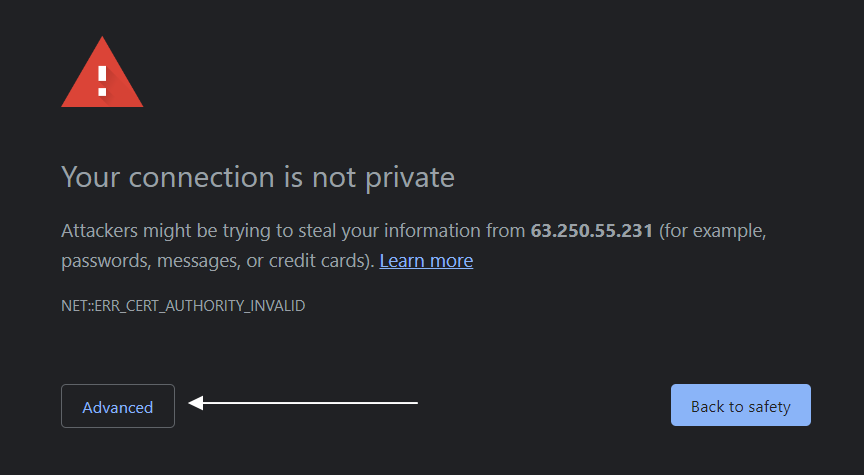
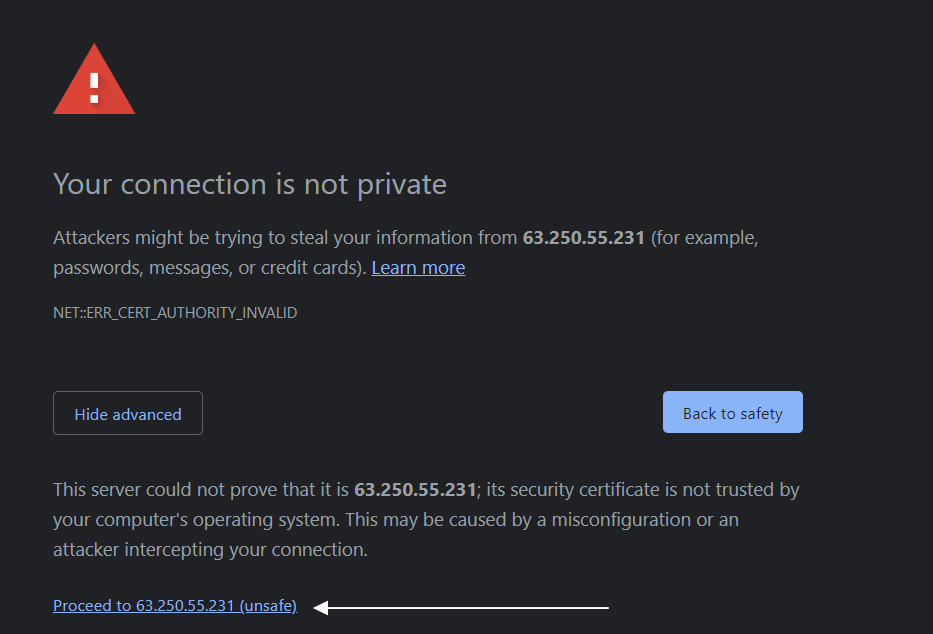 Once you proceed, you'll receive a login page similar to the following:
Once you proceed, you'll receive a login page similar to the following:
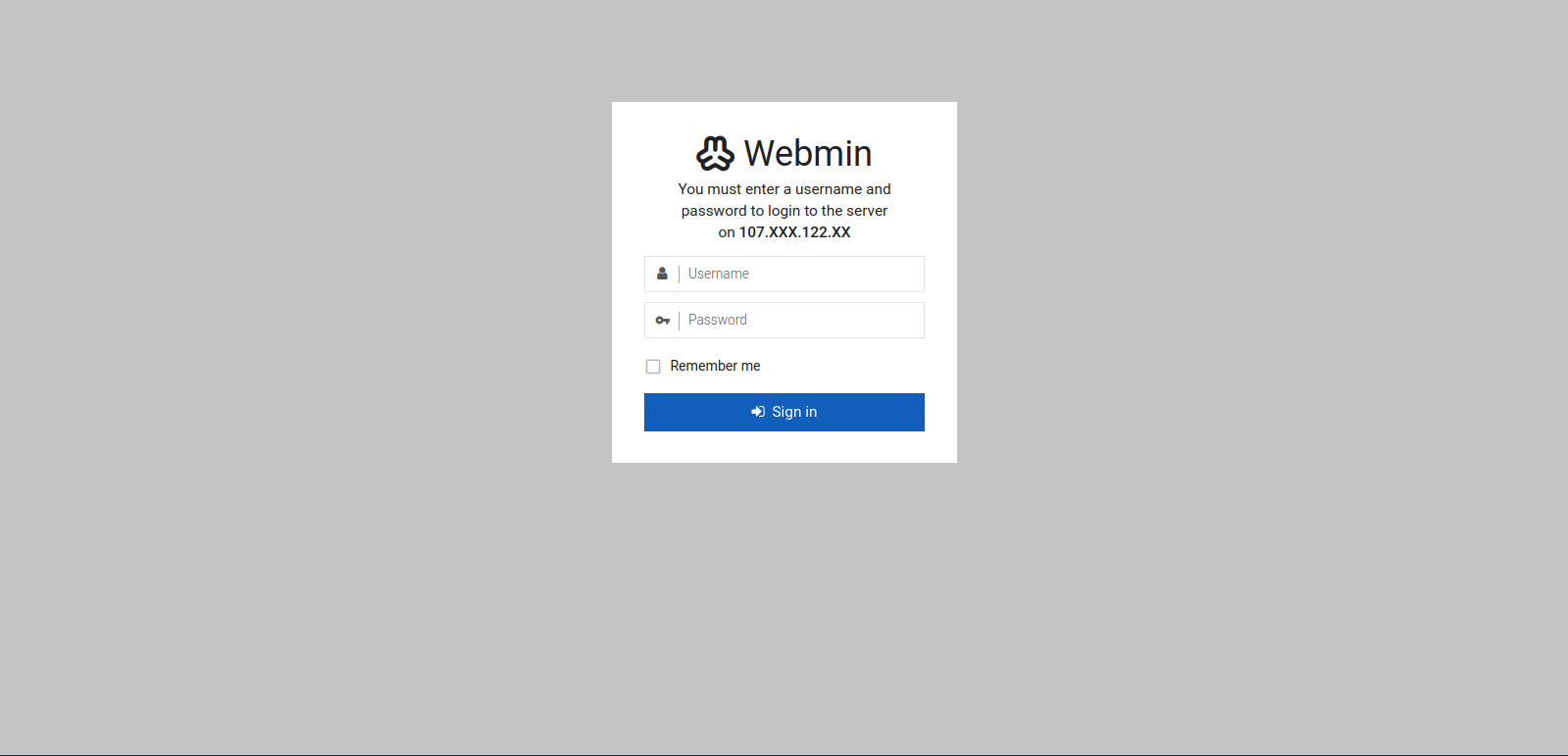 Login using the Unix username and password you've set up on the server. Or you can use your server's root account.
You'll be taken to the Webmin dashboard, which looks like so:
Login using the Unix username and password you've set up on the server. Or you can use your server's root account.
You'll be taken to the Webmin dashboard, which looks like so:
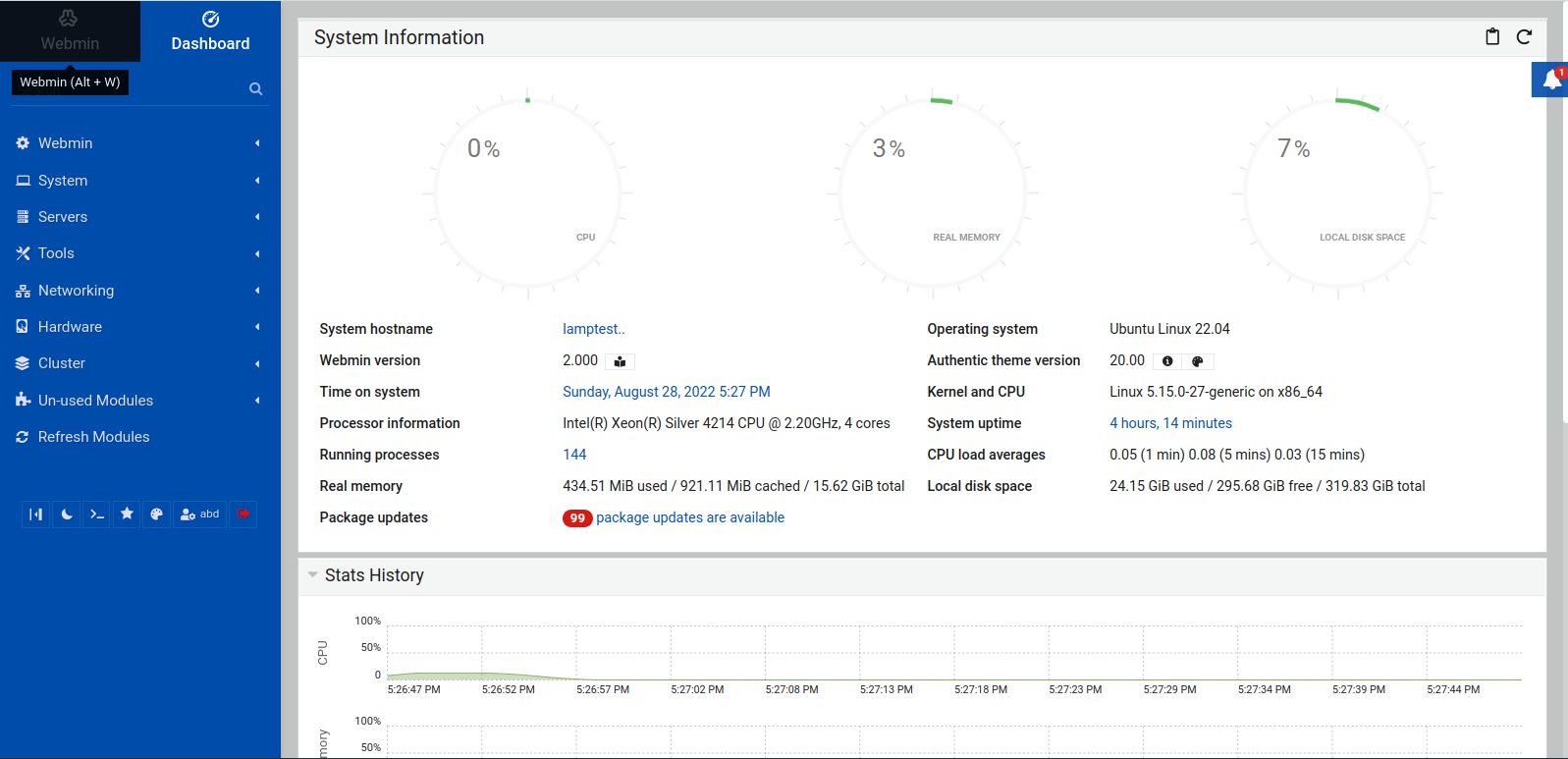 In this dashboard, you have system information, such as CPU, memory, and disk usage. Additionally, you have a menu with a list of options on the left side of the screen, which you can use to control your system's functionalities, such as system tools, networking, hardware, etc.
In this dashboard, you have system information, such as CPU, memory, and disk usage. Additionally, you have a menu with a list of options on the left side of the screen, which you can use to control your system's functionalities, such as system tools, networking, hardware, etc.
Step 4: Using Webmin to Perform Basic Sysadmin Tasks
Webmin has many modules you can use to control and configure your system. In this step you'll learn about a few of these modules andContinue reading this article
by subscribing to our newsletter.
Subscribe nowby subscribing to our newsletter.
A note about tutorials: We encourage our users to try out tutorials, but they aren't fully supported by our team—we can't always provide support when things go wrong. Be sure to check which OS and version it was tested with before you proceed.
If you want a fully managed experience, with dedicated support for any application you might want to run, contact us for more information.