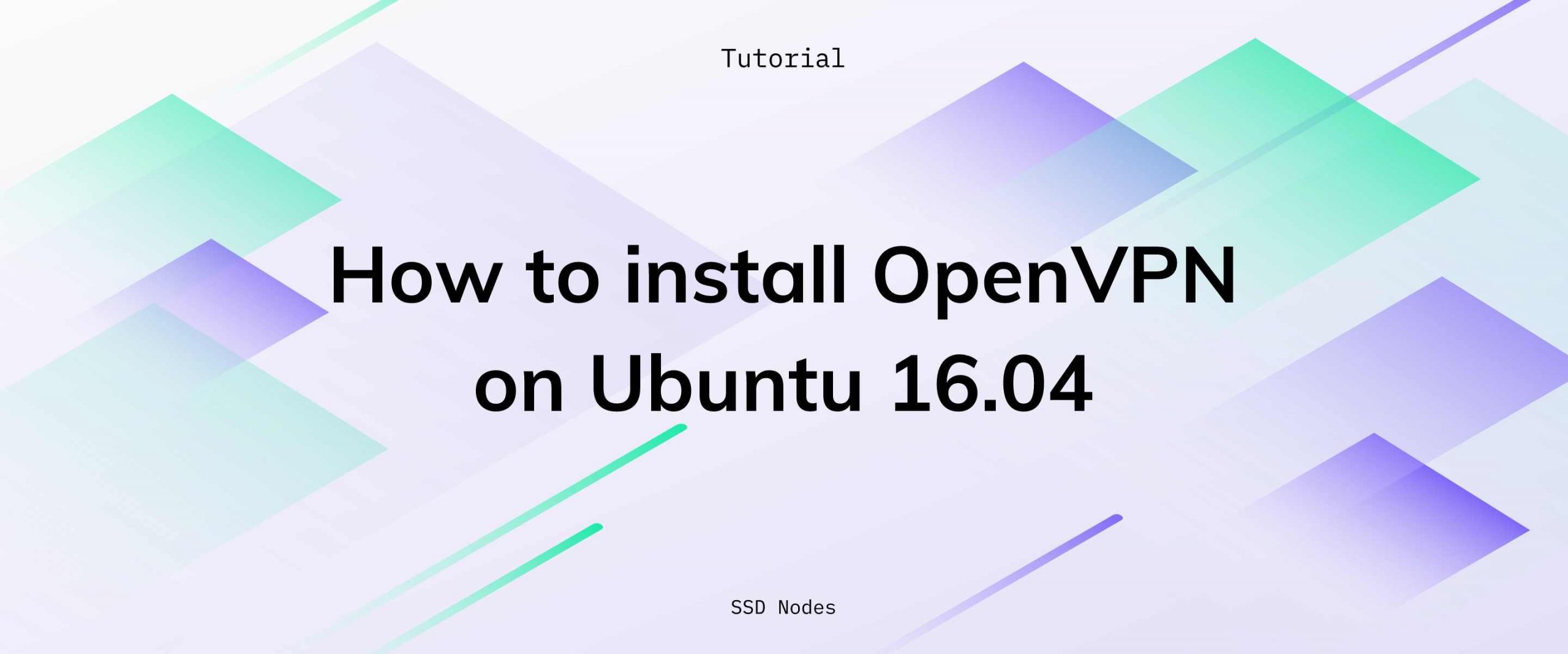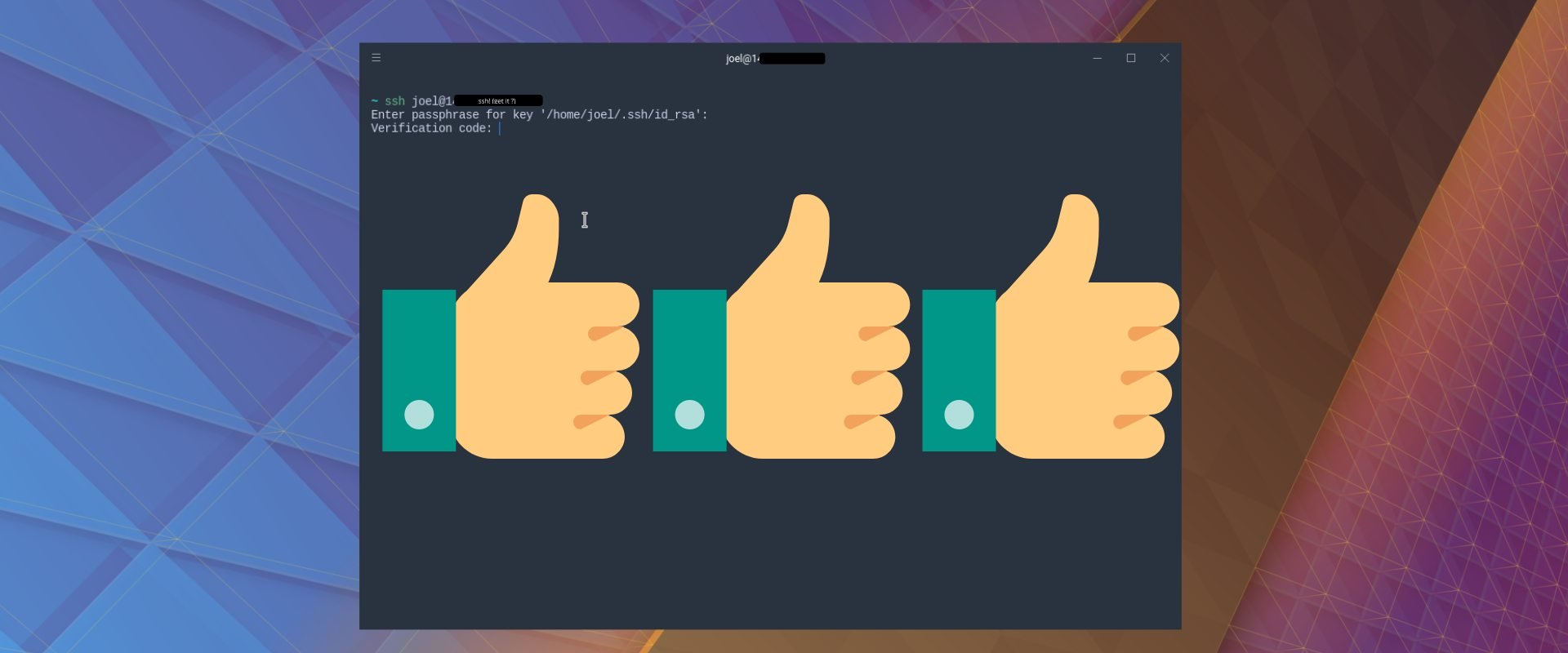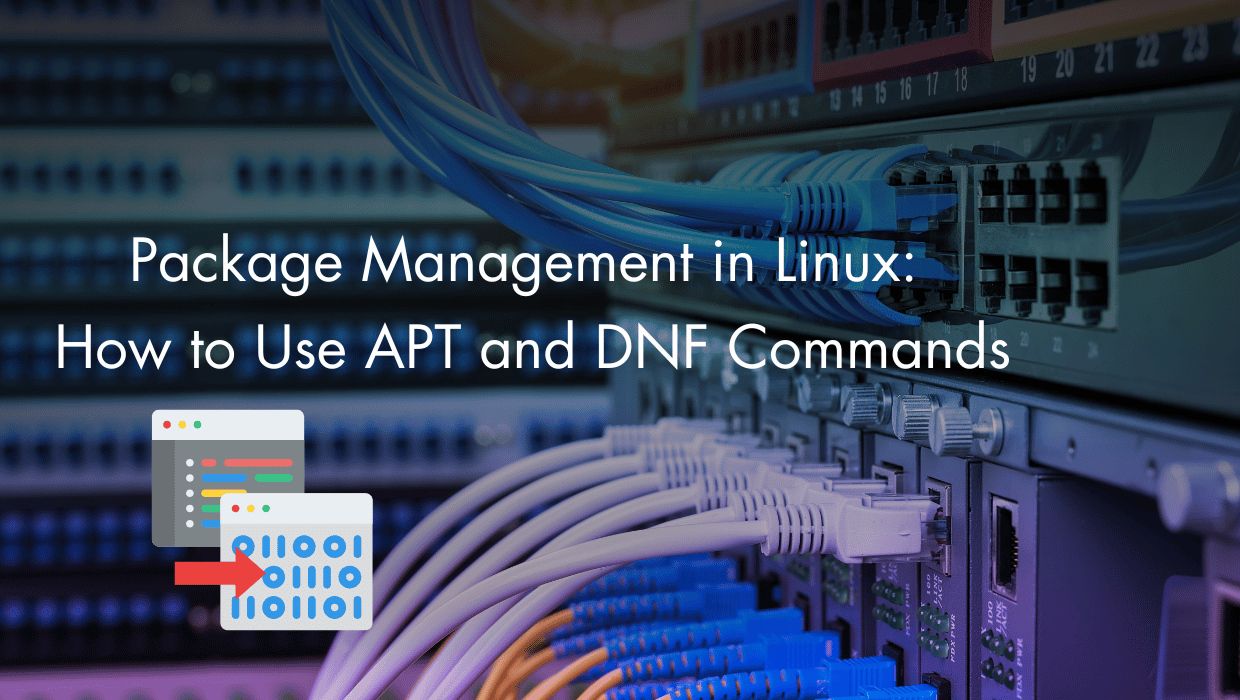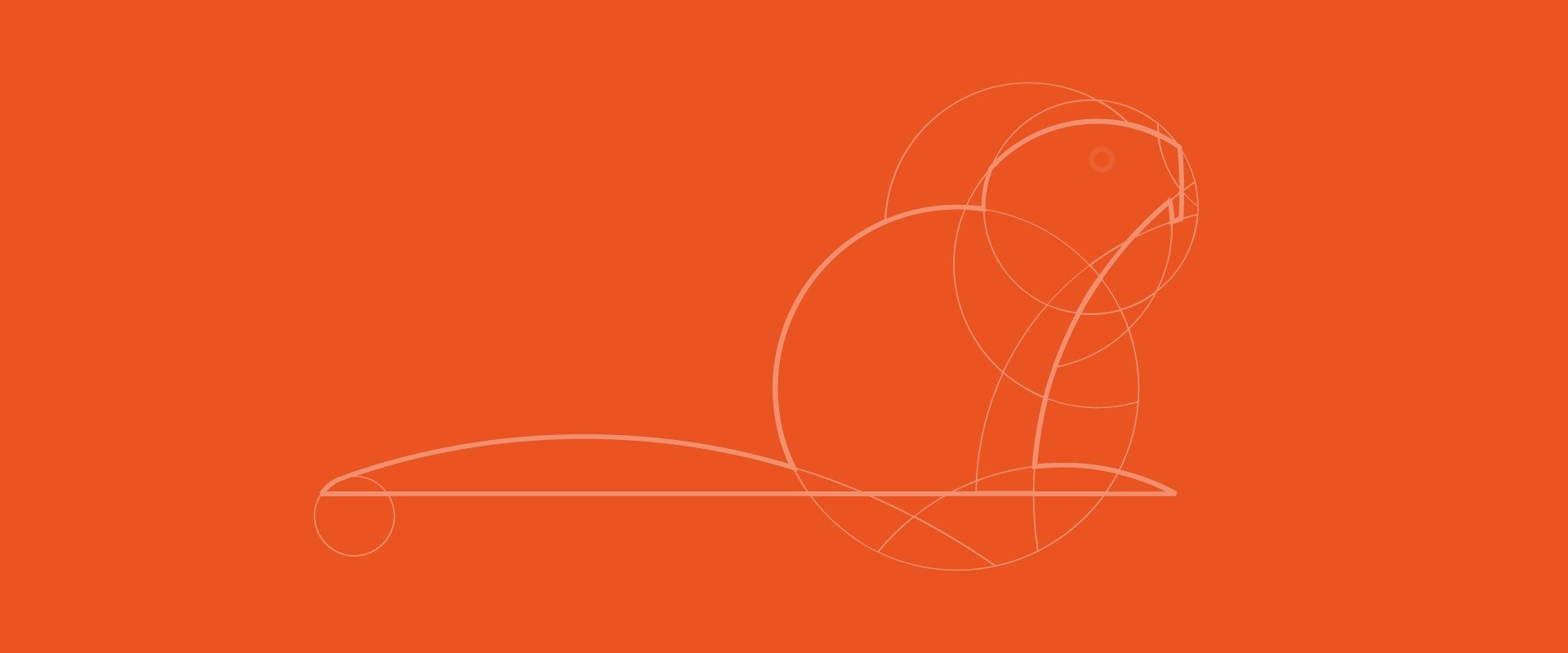Note: Ubuntu 16.04 is no longer the most up-to-date release, consider installing OpenVPN on Ubuntu 18.04 as this is the latest stable release...
In March 2017, the U.S. government made significant changes to rules that dictate how ISPs can package and sell data about their customers. In the weeks since, we saw a massive new interest in virtual private networks (VPNs). While a number of paid VPN solutions exist—think of them like shared hosting—the tech media has been directing users toward setting up their own VPNs rather than relying on the security of another company. Of course, we think that's a great option. In this tutorial, we'll walk you through the steps to install OpenVPN on Ubuntu 16.04 virtual private server (VPS).
Prerequisites
- A VPS running Ubuntu 16.04
- A regular (non-root) account with sudo privileges. See our SSH keys tutorial for more information.
Run OpenVPN on an SSD VPS for under $8/month!
Don't overpay to get the resources you need for your VPN. Intel and SSD backed VPS servers and Tier-1 network connections give you the performance you need, for less. Launch your VPN with SSD Nodes!
Step 1: Install OpenVPN
Let's start by updating our apt cache and installing both openvpn and easy-rsa, which we'll use to set up certificates.
$ sudo apt-get update
$ sudo apt-get install openvpn easy-rsa
Step 2: Set up the Certificate Authority
The OpenVPN server uses certificates to encrypt traffic between the server and various clients. Thus, we need to set up a certificate authority (CA) on the VPS to create and manage these certificates.
We can utilize the easy-rsa template by copying it to a new directory, and then entering that directory to move into the configuration.
$ make-cadir ~/openvpn-ca
$ cd ~/openvpn-ca
We need to edit some of the variables that help decide how to create the certificates. Use nano—or another favorite editor—to open the file. We'll be editing some variables toward the end of the file.
$ nano vars
Look for the section below—the easy-rsa template provides some default fields for these variables, but you should change them according to your needs. Make sure you also change the KEY_NAME variable as well. It's not so important what you change these to, rather that you don't leave them in the default state, or blank.
# These are the default values for fields
# which will be placed in the certificate.
# Don't leave any of these fields blank.
export KEY_COUNTRY="US"
export KEY_PROVINCE="CA"
export KEY_CITY="SanFrancisco"
export KEY_ORG="Fort-Funston"
export KEY_EMAIL="[email protected]"
export KEY_OU="MyOrganizationalUnit"
# X509 Subject Field
export KEY_NAME="EasyRSA"
After some tweaks:
# These are the default values for fields
# which will be placed in the certificate.
# Don't leave any of these fields blank.
export KEY_COUNTRY="US"
export KEY_PROVINCE="CA"
export KEY_CITY="Tustin"
export KEY_ORG="SSD Nodes"
export KEY_EMAIL="[email protected]"
export KEY_OU="Marketing"
# X509 Subject Field
export KEY_NAME="vpnserver"
Now, source the vars file you just edited. If there aren't any errors, you'll see the following output.
$ source vars
NOTE: If you run ./clean-all, I will be doing a rm -rf on /home/user/openvpn-ca/keys
Now we can clean up the environment and then build up our CA.
$ ./clean-all
$ ./build-ca
A new RSA key will be created, and you'll be asked to confirm the details you entered into the vars file earlier. Just hit Enter to confirm.
Step 3: Create the server public/private keys
Next up, you need to create the server certificate and key pair. When you run the below command you can change [server] to the name of your choice. Later, you'll need to reference this name. For the sake of this tutorial, we're choosing with vpnserver.
Note: When prompted, do not enter a password.
Finally, you'll be asked two questions about signing the certificate and committing it. Hit y and then Enter for both, and you'll be done.
$ ./build-key-server [server]
Next, you need to build Diffie-Hellman keys.
$ ./build-dh
Finally, you need to generate an HMAC signature to strengthen the certificate.
$ openvpn --genkey --secret keys/ta.key
Step 4: Create the client public/private keys
This process will create a single client key and certificate. If you have multiple users, you'll want to create multiple pairs.
When running the below command, hit Enter to confirm the variables we set and then leave the password field blank.
$ source vars
$ ./build-key client1
If you want to create password-protected credentials, use build-key-pass instead:
$ source vars
$ ./build-key-pass client1
Step 5: Configure the OpenVPN server
First, you need to copy the keyfiles we created in ~/openvpn-ca into the /etc/openvpn directory. Note: change the vpnserver.crt and vpnserver.key files according to the [server] name you chose earlier.
$ cd ~/openvpn-ca/keys
$ sudo cp ca.crt ca.key vpnserver.crt vpnserver.key ta.key dh2048.pem /etc/openvpn
Now, extract a sample OpenVPN configuration to the default location.
$ gunzip -c /usr/share/doc/openvpn/examples/sample-config-files/server.conf.gz | sudo tee /etc/openvpn/server.conf
We now need to make some edits to the configuration file.
$ sudo nano /etc/openvpn/server.conf
First, let's ensure that OpenVPN is looking for the right .crt and .key files.
Before:
ca ca.crt
cert server.crt
key server.key # This file should be kept secret
After (change according to the [server] name you chose earlier):
ca ca.crt
cert vpnserver.crt
key vpnserver.key # This file should be kept secret
Next, enforce identical HMAC between clients and the server.
Before:
;tls-auth ta.key 0 # This file is secret
After:
tls-auth ta.key 0 # This file is secret
key-direction 0
Because we are going to use this VPN to route our traffic to the internet, we need to uncomment a few lines to help us establish DNS. You should also remove bypass-dhcp from the first line in question.
If you would prefer to use a DNS other than opendns, you should change the two lines that begin with push "dhcp-option.
Before:
# If enabled, this directive will configure
# all clients to redirect their default
# network gateway through the VPN, causing
# all IP traffic such as web browsing and
# and DNS lookups to go through the VPN
# (The OpenVPN server machine may need to NAT
# or bridge the TUN/TAP interface to the internet
# in order for this to work properly).
;push "redirect-gateway def1 bypass-dhcp"
# Certain Windows-specific network settings
# can be pushed to clients, such as DNS
# or WINS server addresses. CAVEAT:
# http://openvpn.net/faq.html#dhcpcaveats
# The addresses below refer to the public
# DNS servers provided by opendns.com.
;push "dhcp-option DNS 208.67.222.222"
;push "dhcp-option DNS 208.67.220.220"
After:
# If enabled, this directive will configure
# all clients to redirect their default
# network gateway through the VPN, causing
# all IP traffic such as web browsing and
# and DNS lookups to go through the VPN
# (The OpenVPN server machine may need to NAT
# or bridge the TUN/TAP interface to the internet
# in order for this to work properly).
push "redirect-gateway def1"
# Certain Windows-specific network settings
# can be pushed to clients, such as DNS
# or WINS server addresses. CAVEAT:
# http://openvpn.net/faq.html#dhcpcaveats
# The addresses below refer to the public
# DNS servers provided by opendns.com.
push "dhcp-option DNS 208.67.222.222"
push "dhcp-option DNS 208.67.220.220"
Then we need to select the ciphers to use. Uncomment the AES cipher and change it to 256, and then add auth SHA512 at the bottom of the block.
Before:
# Select a cryptographic cipher.
# This config item must be copied to
# the client config file as well.
;cipher BF-CBC # Blowfish (default)
;cipher AES-128-CBC # AES
;cipher DES-EDE3-CBC # Triple-DES
After:
# Select a cryptographic cipher.
# This config item must be copied to
# the client config file as well.
;cipher BF-CBC # Blowfish (default)
cipher AES-256-CBC # AES
;cipher DES-EDE3-CBC # Triple-DES
auth SHA512
Finally, let's have OpenVPN use a non-privileged user account instead of root, which isn't particularly secure.
user openvpn
group nogroup
You can now save and close this file in order to create that user:
$ sudo adduser --system --shell /usr/sbin/nologin --no-create-home openvpn
The OpenVPN server should now be set up!
Step 6: Start up the OpenVPN server
Before we configure our clients, let's make sure the OpenVPN server is running as we hope it will.
Make sure to turn on TUN/TAP in the SSD Nodes dashboard.
$ sudo systemctl enable openvpn@server
$ sudo systemctl start openvpn@server
You can double-check that OpenVPN is running with the systemctl status command:
$ sudo systemctl status openvpn@server
If you're having problems getting OpenVPN to start, commenting out the LimitNPROC in code>/lib/systemd/system/[email protected], as discovered in this Ask Ubuntu thread may be useful. You'll then need to run sudo systemctl daemon-reload and then sudo systemctl start openvpn@server.
You will also need to set up iptables to properly direct traffic. First, look for the default interface.
$ sudo ip route | grep default
default dev venet0 scope link
The venet0 field is what we're looking for. And then we set up iptables. In order to ensure this rule is persistent between reboots, isntall the iptables-persistent package, which will prompt you to save existing rules. Choose Yes and your rules will be persisted moving forward.
$ sudo iptables -t nat -A POSTROUTING -s 10.8.0.0/24 -o venet0 -j MASQUERADE
$ sudo apt-get install iptables-persistent
Step 7: Configure clients
Lastly, you need to create client configurations. You can store these in any folder you'd like—they don't need to be kept secret—as long as it isn't the /etc/openvpn folder. We'll create a directory in home for this purpose.
$ cd ~
$ mkdir openvpn-clients
cd openvpn-clients
Now, copy the sample client configuration into this new directory, and then open it in nano for editing.
$ cp /usr/share/doc/openvpn/examples/sample-config-files/client.conf ~/openvpn-clients/base.conf
$ nano base.conf
Look for the following block of lines. You'll need to change the my-server-1 to the public IP address of this VPS. You can find this information in the SSD Nodes dashboard, or by typing in the ifconfig command and looking for the inet field that does not look like 127.0.0.x.
# The hostname/IP and port of the server.
# You can have multiple remote entries
# to load balance between the servers.
remote my-server-1 1194
;remote my-server-2 1194
Next, uncomment the following two lines by removing the semicolon.
Before:
# Downgrade privileges after initialization (non-Windows only)
;user nobody
;group nogroup
After:
# Downgrade privileges after initialization (non-Windows only)
user nobody
group nogroup
Because we'll be adding keys and certificates directly into the .ovpn file, let's comment out the following lines by adding semicolons to the beginning.
Before:
# SSL/TLS parms.
# See the server config file for more
# description. It's best to use
# a separate .crt/.key file pair
# for each client. A single ca
# file can be used for all clients.
ca ca.crt
cert client.crt
key client.key
After:
# SSL/TLS parms.
# See the server config file for more
# description. It's best to use
# a separate .crt/.key file pair
# for each client. A single ca
# file can be used for all clients.
;ca ca.crt
;cert client.crt
;key client.key
Finally, jump to the bottom of the file and add the following lines. The first two mirror the cipher/auth options we added to the server.conf file earlier, and the third establishes that this files will be used to connect to the server, not the other way around.
We're also adding three commented-out files that should be uncommented for Linux-based systems that use update-resolv-conf.
# Added lines via SSD Nodes tutorial
cipher AES-256-CBC
auth SHA512
key-direction 1
# script-security 2
# up /etc/openvpn/update-resolv-conf
# down /etc/openvpn/update-resolv-conf
Finally, you need to embed the keys and certificates into an .ovpn file using base.conf as a framework. Copy this entire command and execute it to embed the keys and create a final client1.ovpn file.
$ cat base.conf
<(echo -e '<ca>') ~/openvpn-ca/keys/ca.crt <(echo -e '</ca>')
<(echo -e '<cert>') ~/openvpn-ca/keys/client1.crt <(echo -e '</cert>n')
<(echo -e '<key>') ~/openvpn-ca/keys/client1.key <(echo -e '</key>n')
<(echo -e '<tls-auth>') ~/openvpn-ca/keys/ta.key <(echo -e '</tls-auth>')
>> client1.ovpn
This tutorial won't cover client configurations in detail, but we'll share one easy way to transfer the .ovpn file to your Linux or OS X client. This command will ssh into your VPS, and then use cat to write a new client1.ovpn file on your local machine.
$ ssh USER@SERVER-IP "cat ~/openvpn-clients/client1.ovpn" > client1.ovpn
Once you configure your client, you should be able to connect to the VPN and access the wider internet through it. Congratulations!
Additional resources
If you're having issues, post them in the comments and we'll do our best to help you work through them. If we see common issues, we'll add a troubleshooting area with workarounds and fixes.
For an easier and more automated method of installing OpenVPN, plus a few other VPN options, consider trying out our Streisand tutorial.
A note about tutorials: We encourage our users to try out tutorials, but they aren't fully supported by our team—we can't always provide support when things go wrong. Be sure to check which OS and version it was tested with before you proceed.
If you want a fully managed experience, with dedicated support for any application you might want to run, contact us for more information.