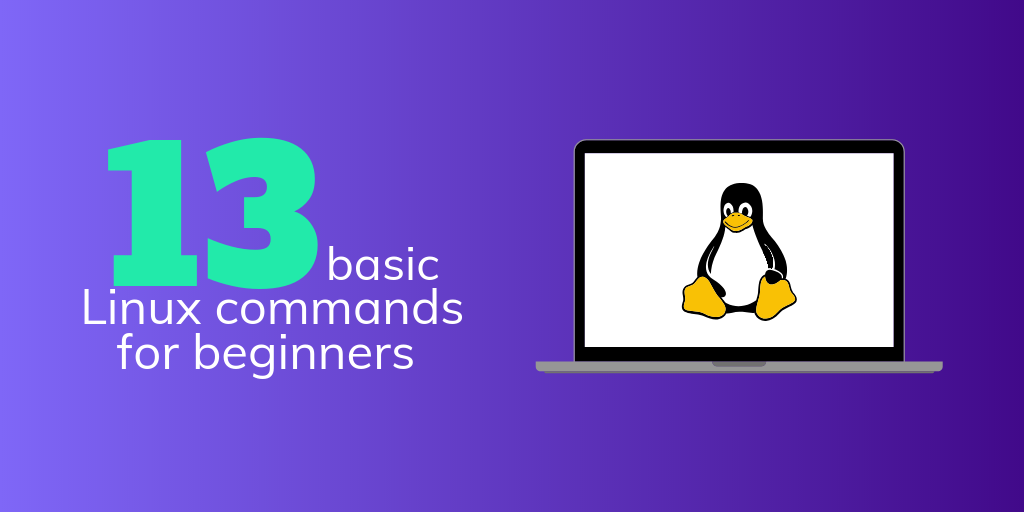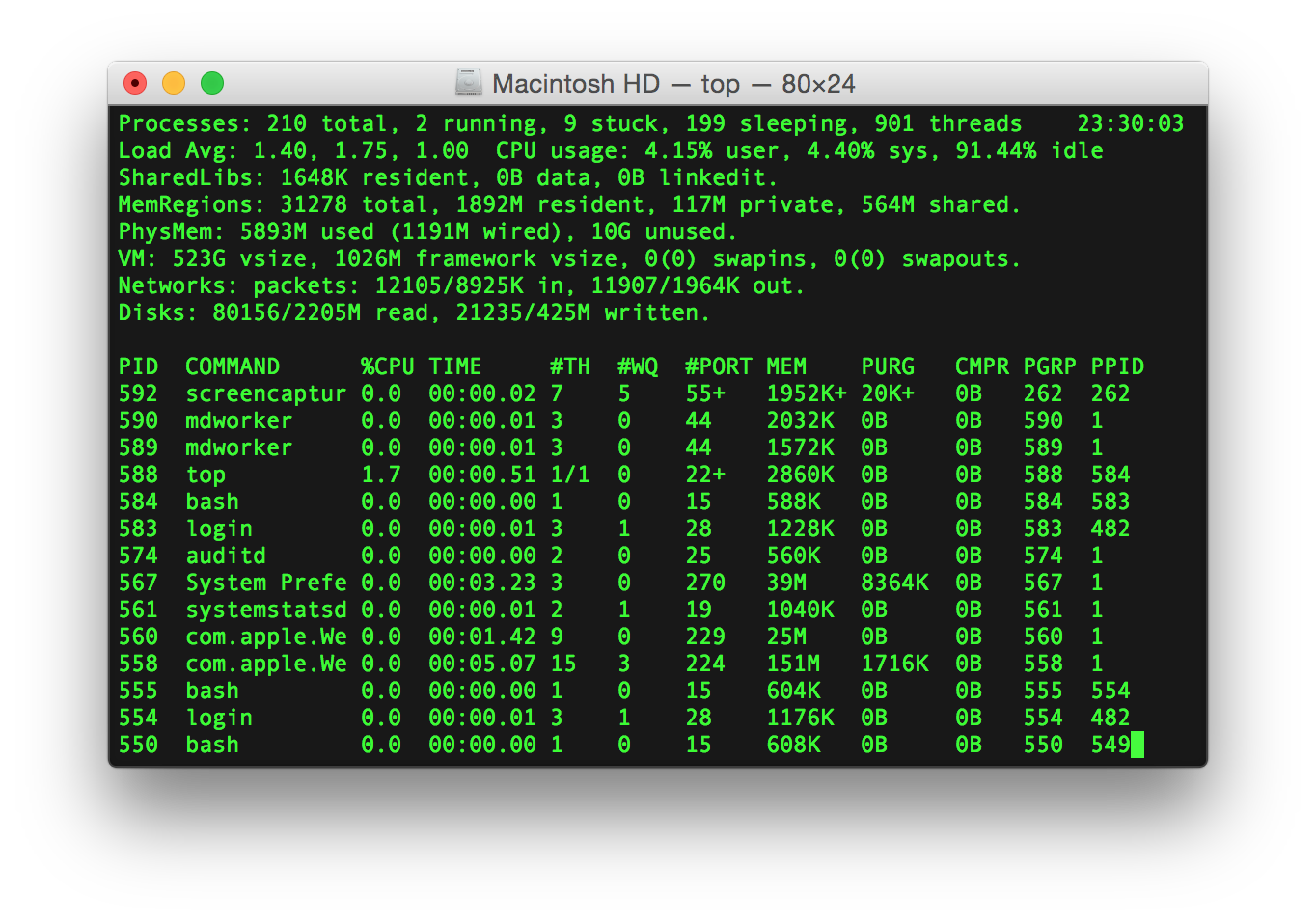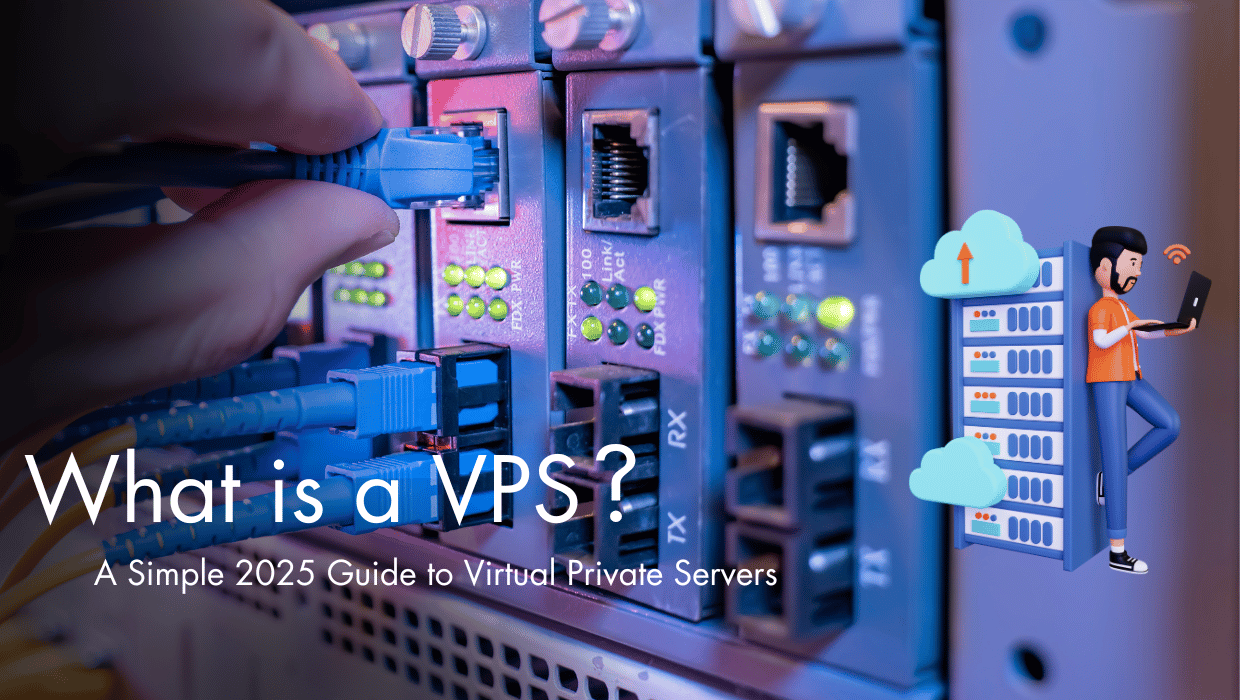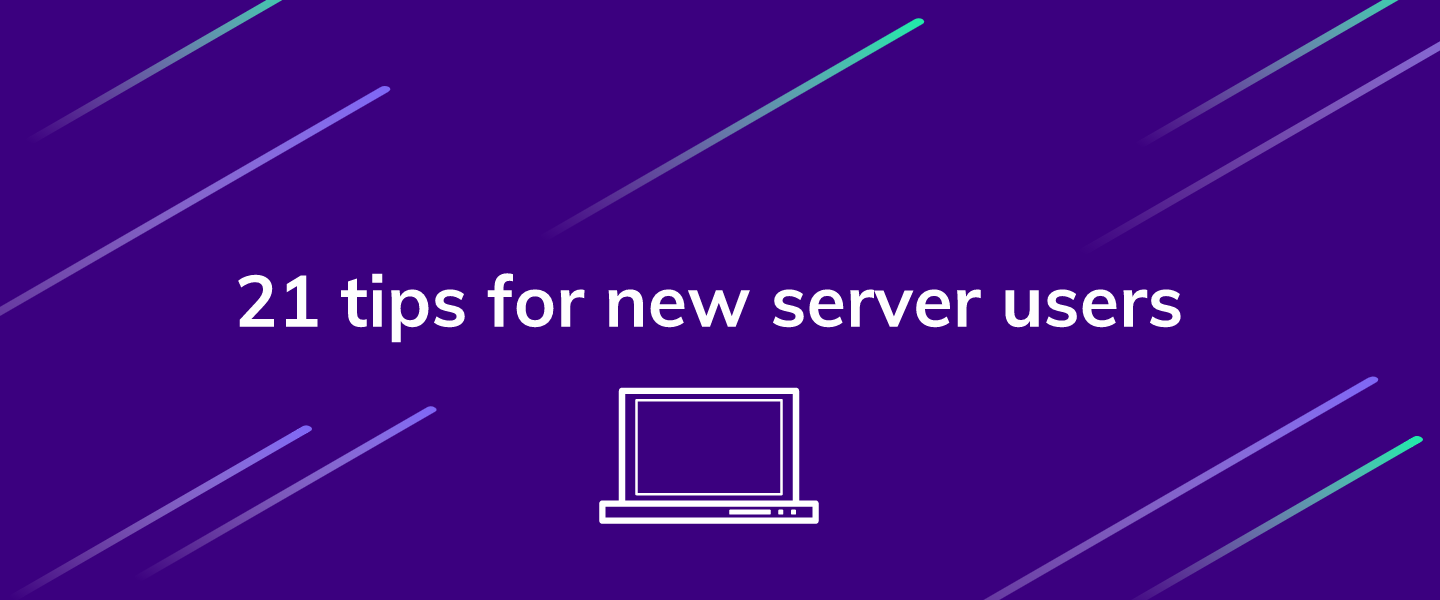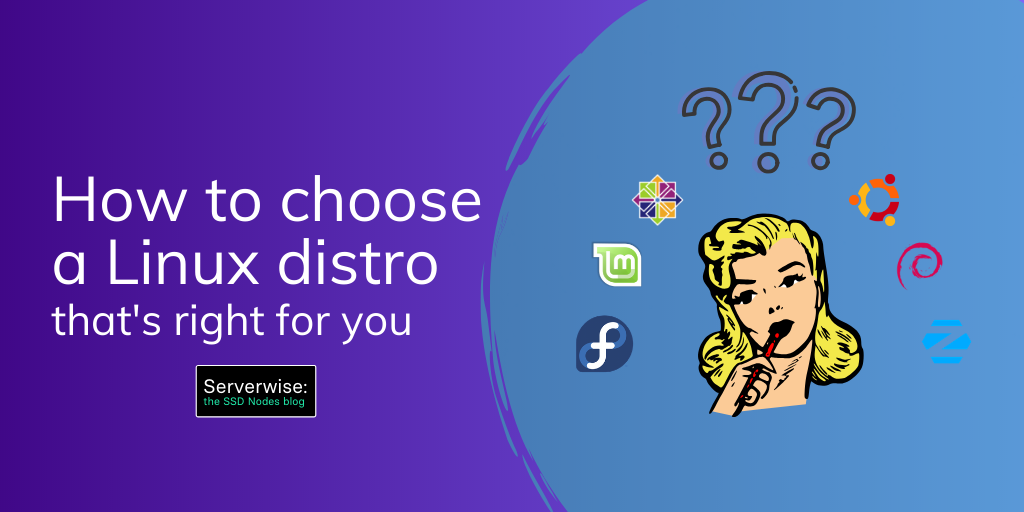About 90% of the Internet is powered by Linux servers. And if you want to manage or deploy applications on a Linux server (like a VPS), you'll need to know some basic Linux commands.
For Linux beginners, the Linux terminal (otherwise known as the shell) can be daunting. There's a veritable ocean of Linux terminal commands to learn and understand.
We can't cover them all today, but let's take a look at some of the basic Linux commands you'll need to begin navigating the shell.
1. PWD command
Thepwd is short for Present Working Directory. It's a command-line utility tool that returns the path to the directory you're in at that moment.
The output contains the full system path of the current working directory. By default, pwd ignores the symbolic links but with a proper option, you can look at the full physical path of the current working directory.
$ cd /home/dd/Pictures
$ pwd
/home/dd/Pictures
P switch to find the full physical path if you have traversed inside a directory which is symbolically linked.
$ pwd -P
/home/dd/Pictures/test_dir
[cta_inline]
2. CD command
Thecd command stands for “change directory,” and it allows you to navigate from one directory to another.
To navigate to a particular folder with cd command, pass the folder path as the parameter, like so
$ cd /home/dd/Documents
$ pwd
/home/dd/Documents
cd command changes the working directory to the user’s home directory.
$ cd
$ pwd
/home/dd
~ switch.
$ cd ~
$ pwd
/home/dd
cd - does exactly that.
$ cd /home/dd/Documents
$ pwd
/home/dd/Documents
$ cd -
$ pwd
/home/dd
3. MV Command
Themv command is a utility command that moves files and folders from one location to another. The mv command can move a single file, multiple files, and directories.
To move a single file using mv, pass the name of the file that needs to be moved as a first parameter and the new file name as a second parameter. In this case mv commands renames the filename.
$ mv a.txt b.txt
// renames the file a.txt to b.txt
$ mv some_directory new_directory
// renames the folder some_directory to new_directory
cd command.
$ mv a.txt b.txt c.txt some_directory
OR
$ mv *.txt some_directory
mv command overwrites the destination file. To prompt before overwriting the destination file, use the -i option.
$ mv -i a.txt b.txt
mv: overwrite 'b.txt' ?
4. RM Command
Therm command is short for "remove." It's used to delete files and directories.
Be cautious when you use the rm command because once a file or directory is deleted, you cannot recover it later.
To delete a single file, just pass the name of the file along with the rm command.
$ rm file.txt
$ rm file1.txt file2.txt image.png
-r switch, which means to delete all files and folders recursively.
$ rm -r some_directory
-i switch, which prompts before each delete action is performed.
$ rm -i file.txt
rm: remove regular file ‘file.txt’? y
5. MKDIR command
mkdir command is "make a directory." To create a directory, pass the name of the directory along with mkdir command.
$ mkdir test_directory
-p option to create an entire directory structure.
$ mkdir -p dir1/dir2/dir3
$ tree dir1
dir1
└── dir2
└── dir3
mkdir to give details of what operation it is performing in the process of creating directories, use the -v switch.
$ mkdir -v -p dir_1/dir_2/dir_3
mkdir: created directory 'dir_1'
mkdir: created directory 'dir_1/dir_2'
mkdir: created directory 'dir_1/dir_2/dir_3'
6. LS Command
ls is the list command in Linux, and it shows full list of files or contents of a directory. Just type ls and press the Enter key. The entire contents of the directory will be shown.
$ ls
-l switch to show the list of files of the current directory in a long list format.
$ ls -l
. (dot) symbol and are invisible to the regular directory. The -a switch will list entire contents of current directory including the hidden files.
$ ls -la
-d option. For example, if you use ls -l /home, it will display all the files under /home directory. But if you want to display the information about the /home directory then use -ld option asContinue reading this article
by subscribing to our newsletter.
Subscribe nowby subscribing to our newsletter.
A note about tutorials: We encourage our users to try out tutorials, but they aren't fully supported by our team—we can't always provide support when things go wrong. Be sure to check which OS and version it was tested with before you proceed.
If you want a fully managed experience, with dedicated support for any application you might want to run, contact us for more information.